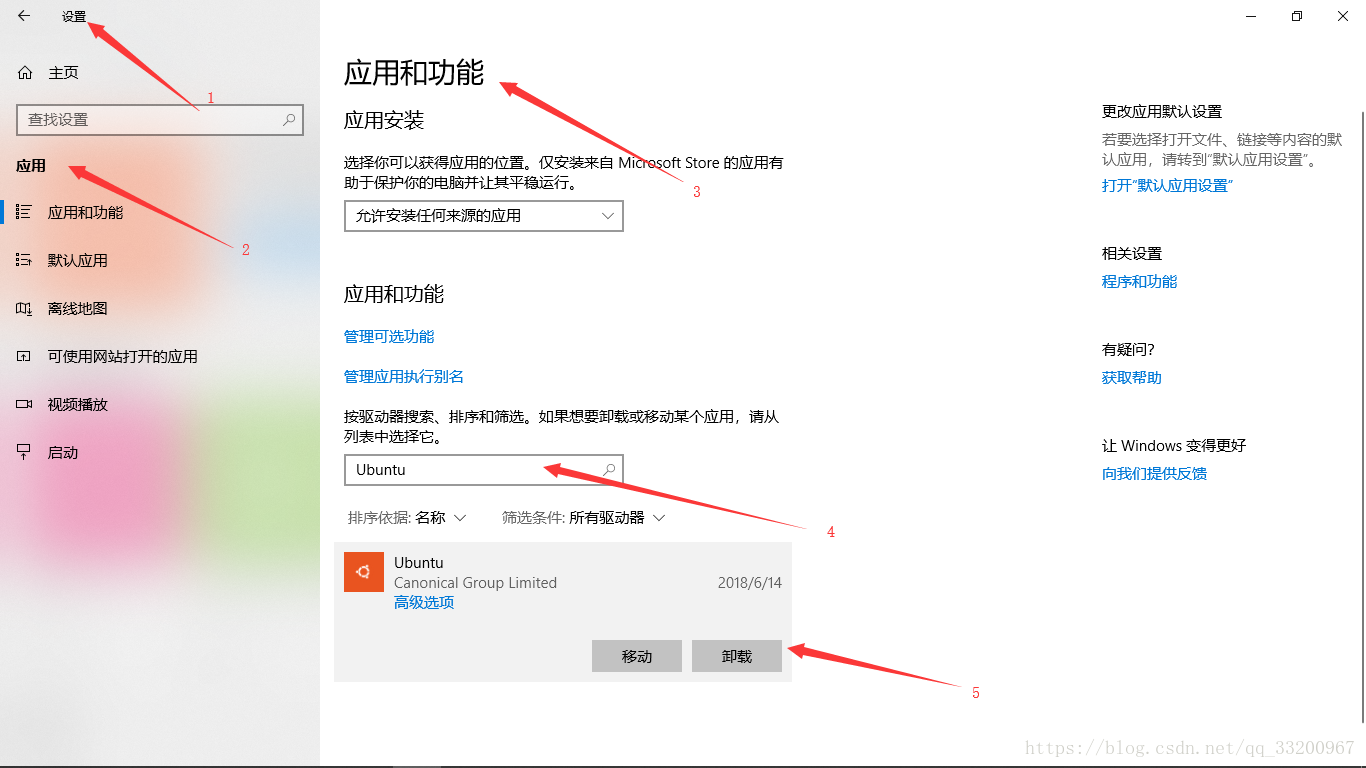Windows10安装Linux子系统Ubuntu

相信大部分同学都跟我一样都是使用Windows系统的,但是作为一个开发者来说,Linux命令是经常要用到的,在以前我们使用虚拟机安装Linux的,如果电脑配置低的话,就基本卡着不动了。在Windows10后,我们再也不用那么麻烦了,因为可以直接在Windows上安装子系统,这个子系统就是Ubuntu。
首先我们要打开Windows功能
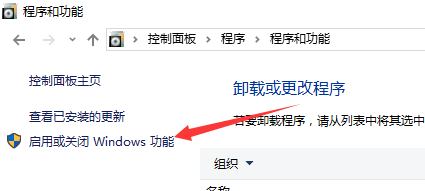
在这里把勾打上
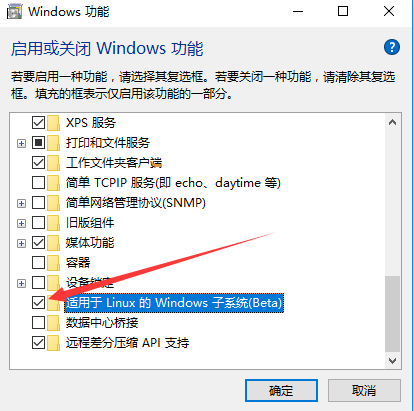
然后打开设置--->更新和安全--->针对开发人员,选择开发人员模式--->确定启动就行了
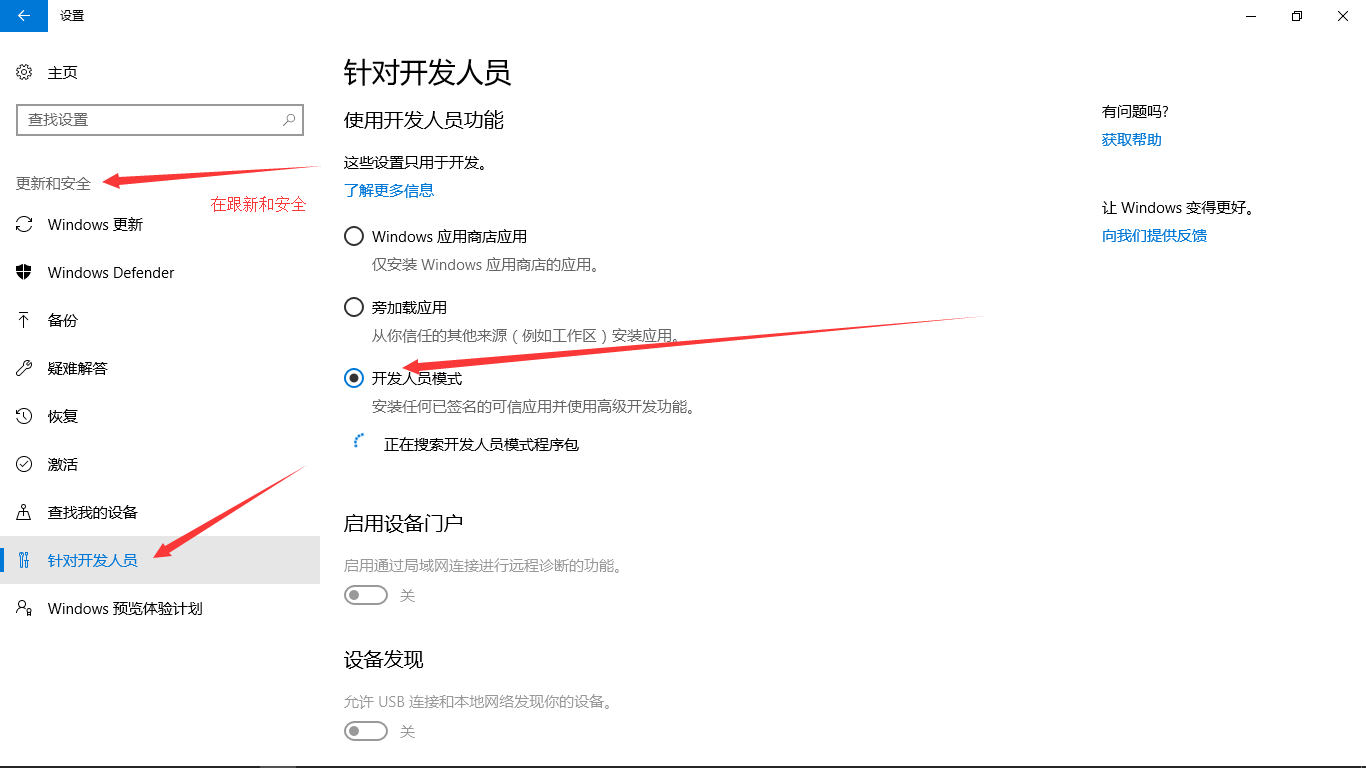
笔者介绍两种安装方式,第一种是从应用商店中搜索获取,第二种是中PowerShell中使用命令安装。
第一种,应用商店中搜索获取
首先我们先打开Windows的应用商店,如果读者的开始菜单上有应用商店,就可以直接点击启动。
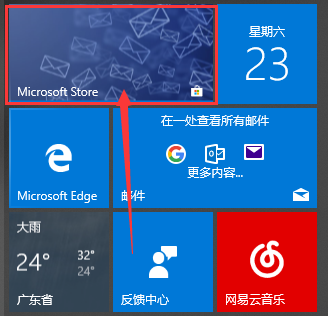
如果没有可以直接搜索Store。
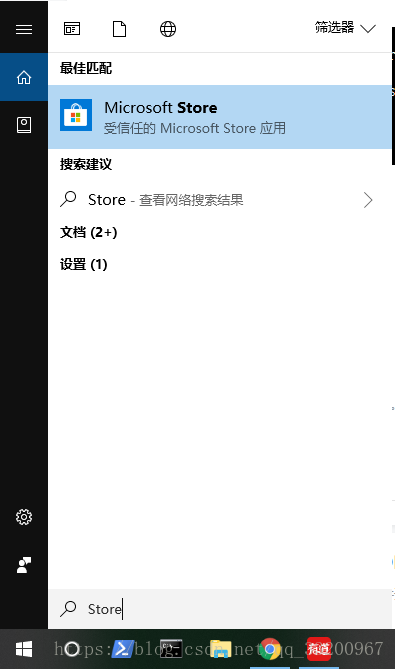
然后在应用商店上搜索Ubuntu,可以得到以下的结果,我们点击获取这些应用,进入到下一个页面。
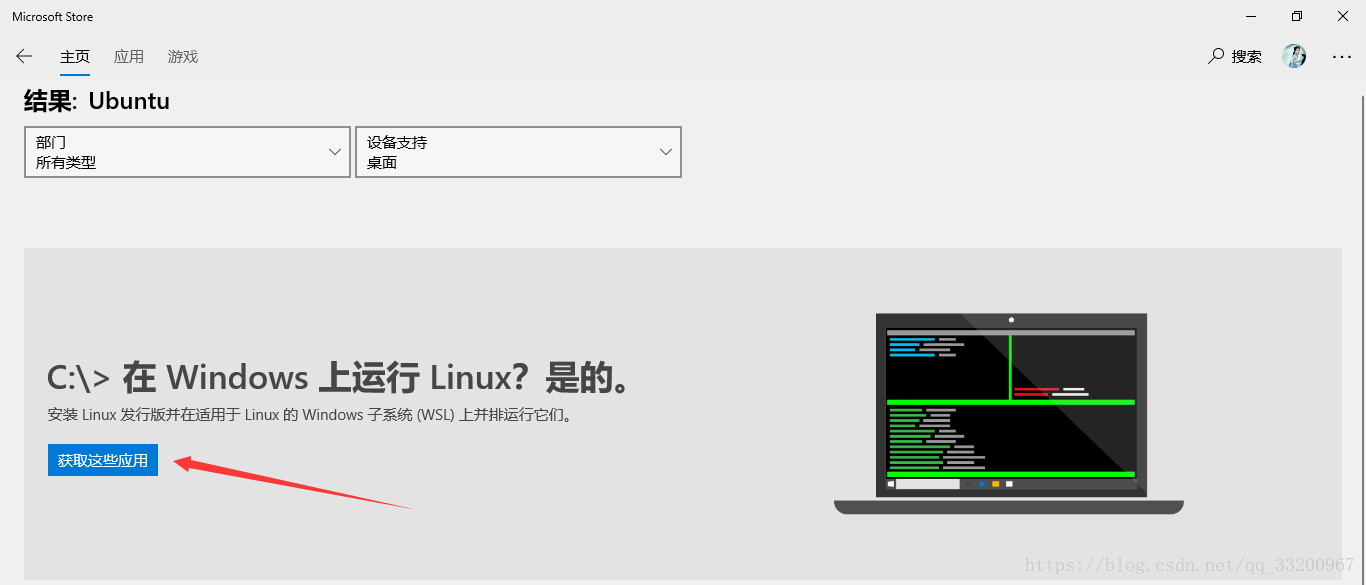
然后选择Ubuntu点击进入,因为笔者已经安装了,所以这里显示是已安装,如果没有安装,应该是显示免费下载。然后点进去获取安装即可。
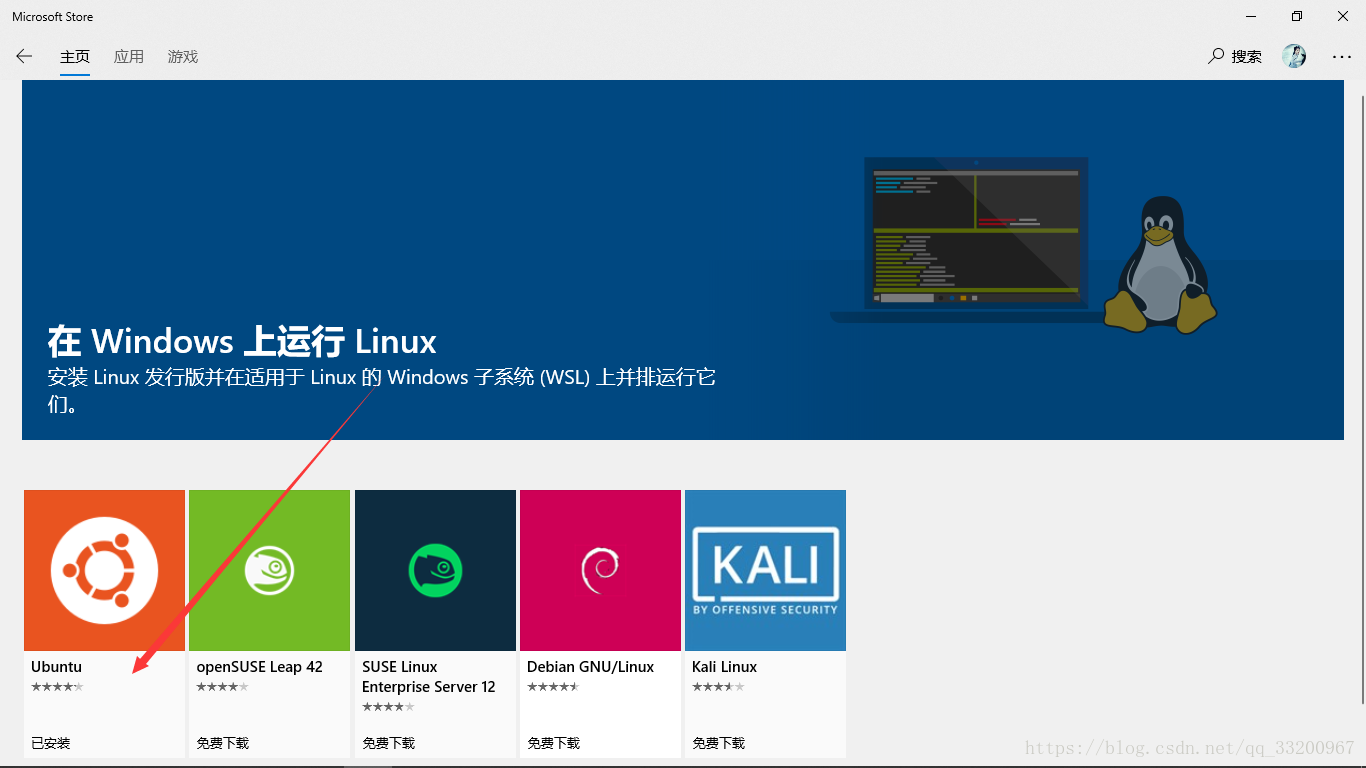
安装成功之后,会有一个Ubuntu的图标,我们可以把它当做其他应用一样固定在开始屏幕上。点击启动就可以打开Ubuntu的命令终端。初始安装还要设置用户名和密码。这个操作参考下一部分的配置。
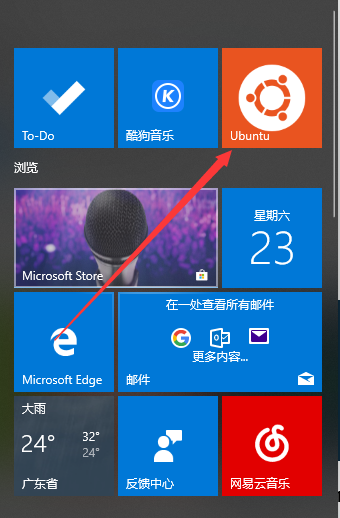
现在介绍第二章安装方式:
打开PowerShell
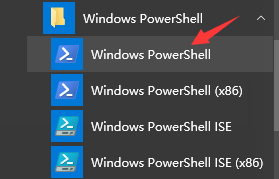
安装Linux,在PowerShell里输入 lxrun /install
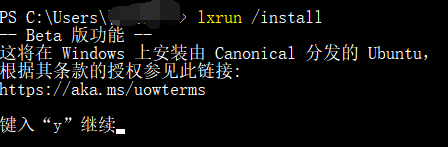
输入y之后就开始下载,这是一个很漫长的等待,虽然只有180多M,小编先睡个午觉再说

下载完成之后会出现这个界面,然后我们按y继续

这个界面可能时间有点长,这事正常的,不要担心

设置Ubuntu的用户名:
输入Ubuntu的用户名

输入密码

确认密码

终于安装完成了
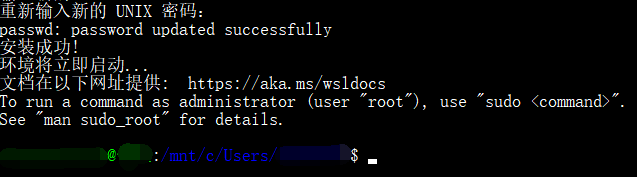
安装完成之后,在以后打开PowerShell时输入bash就可以进入Ubuntu命令环境了
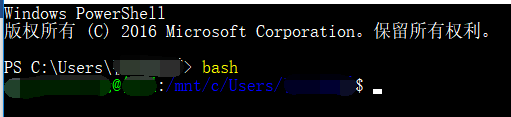
打开根目录,查看一下,是不是看到很熟悉的目录了,同时我们还知道我们的各个盘符都做mnt里

如果想卸载Ubuntu子系统的话,可以在PowerShell里输入lxrun /uninstall /full,要记住不是Linux命令行里
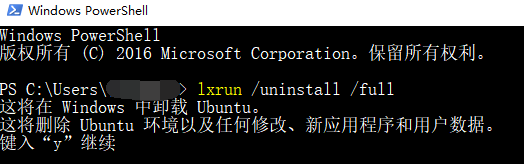
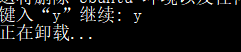
卸载完成
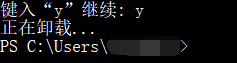
或者可以在应用设置上卸载